⋩⋩ṦŘҜẴ⋨⋨
المدير العام
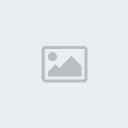


عدد المساهمات : 474
نقاط : 6589
السٌّمعَة : 72
تاريخ التسجيل : 24/01/2012
المزاج : سعيدة
معلومات
النشاط:
    (100/100) (100/100)
 |  موضوع: استيراد الملحقات الخارجية للفوتوشوب موضوع: استيراد الملحقات الخارجية للفوتوشوب  الثلاثاء مارس 27, 2012 8:17 am الثلاثاء مارس 27, 2012 8:17 am | |
| | |
|
-mystery-
مشرف قسم المسلسلات



عدد المساهمات : 25
نقاط : 4552
السٌّمعَة : 37
تاريخ التسجيل : 08/09/2012
العمر : 33
العمل/الترفيه : barun's world
المزاج : Ek dam bindaassss :P
 |  موضوع: رد: استيراد الملحقات الخارجية للفوتوشوب موضوع: رد: استيراد الملحقات الخارجية للفوتوشوب  الإثنين سبتمبر 10, 2012 2:03 am الإثنين سبتمبر 10, 2012 2:03 am | |
| | |
|
⋩⋩ṦŘҜẴ⋨⋨
المدير العام
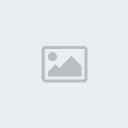


عدد المساهمات : 474
نقاط : 6589
السٌّمعَة : 72
تاريخ التسجيل : 24/01/2012
المزاج : سعيدة
معلومات
النشاط:
    (100/100) (100/100)
 |  موضوع: رد: استيراد الملحقات الخارجية للفوتوشوب موضوع: رد: استيراد الملحقات الخارجية للفوتوشوب  الإثنين سبتمبر 10, 2012 7:10 am الإثنين سبتمبر 10, 2012 7:10 am | |
| . . thanxxxxxxxx  | |
|
-mystery-
مشرف قسم المسلسلات



عدد المساهمات : 25
نقاط : 4552
السٌّمعَة : 37
تاريخ التسجيل : 08/09/2012
العمر : 33
العمل/الترفيه : barun's world
المزاج : Ek dam bindaassss :P
 | |





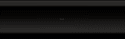


 الثلاثاء مارس 27, 2012 8:17 am
الثلاثاء مارس 27, 2012 8:17 am
















































